REVEALED: 12 Awesome Instagram features you're probably not using...yet.
The best Instagrammers know the app like the back of their hands and can use every feature to its fullest to pull off a post that will garner tons of likes.
If you've spent any good amount of time with Instagram, you probably already know most of these features. But we know that not everyone has time to dig around and experiment with the app.
1. Manage your filters
#nofilter is always the way to go. Okay, if you still love the filters (there are now 40 of them!), you don't need them all clogging up your filter strip, forcing you to scroll through all of them. You can actually pick which filters you want to appear and sort them in the order you want them to appear.
To do so, swipe to the end of the filters, tap the "Manage" gear icon, and then select the filters you want. To arrange them in a specific, order, tap the left side (the three lines that look like hamburger menu) and slide them up and down the list.
2. Send posts in your feed to friends
Did you know that Instagram has a built-in messaging system called Instagram Direct? Well, it does — it's the box icon in the top right corner. Instagram Direct's main purpose is to let you send private photos (with accompanying text) to friends or groups, but you can also use it to send photos you see in your Instagram feed to your friends.
To send a photo from your feed to your friend, tap the right arrow icon below a 'gram and it'll bring up a "SEND TO" list, and from there just select the person you want to send it to.
3. Straighten, adjust perspective, and rotate photos
This only works if your photo is cropped to post as a square (1:1) and not any other aspect ratio. To access the straighten and adjust perspective tools, first make sure your photo is a square. Then tap the wrench icon and then tap "Adjust" (it won't appear if your photo is not a square).
From there, straightening a photo is as easy as swiping left and right on the slider to adjust the degree. The same thing goes for the tweaking the vertical and horizontal perspective. You can also rotate a photo by hitting the rotate icon in the upper right corner.
4. Link more social network accounts
Facebook and Twitter are the two most popular social networks for sharing Instagrams, but there are a handful more that can be linked. Tumblr, Flickr, Swarm, Weibo, Ameba, ミクシィ/Mixi, and VKontakte are also supported.
To link these accounts and make them options for sharing, tap the gear icon from your profile, and under "SETTINGS" tap "Linked Accounts" and then tap the accounts you want to add. You'll be asked to input account details and passwords, of course, for each one. The next time you go to post a 'gram, you'll see these newly added accounts as shareable options.
5. Use Instagram apps
Instagram is more than just the Instagram app. The company actually has three standalone apps that are pretty useful in aiding your Instagramming.
Hyperlapse is an excellent and simple app for creating time-lapse videos. Layout is perfect for creating collaged images. And Boomerang is great for creating simple looping short videos. When you're done making awesome posts in these apps, you can easily import them to Instagram for further editing or immediate posting.
6. Change the cover thumbnail on your video
A good cover shot could mean all the difference between someone clicking your video or not clicking it. Make it count.
Before you post your video, you can change your cover photo to any frame from your video. Just tap the square icon (third one) next to the stabilization icon and slide across the bottom slider to select a new cover shot.
7. See the posts you've liked
The whole Instagram economy revolves around liking people's photos and videos. But what if you want to see what you've actually liked or maybe go back and unlike them?
Instagram saves the 300 most recent 'grams you've liked. To see them, hit the gear icon from your profile, and under "ACCOUNT" tap on "Posts You've Liked." You can sort it in a grid or list view.
8. See all the photos you're tagged in
Hey Mr./Ms. Popular! Look, I'm not that cool, but maybe you are. Maybe you've got tons of people tagging you in their photos and you're too busy to track them down all on your own.
To see all the photos (you can't be tagged in a video) you're tagged in, go to your profile and hit the person-in-a-tag icon.
9. See posts on a world map
Whenever you add a location to an Instagram, the post is also posted to your photo map — a world map showing all the places you've posted a photo. To see your own photo map, go to your profile and hit the location tag icon. From there, you can zoom in and out on a specific location (country, city, etc.) and see specific geo-tagged posts.
You can also see another user's photo map by tapping the same location tag icon on their profile. If a user hasn't posted any geo-tagged post, you won't be able to see their photo map. Or, if a user's account is private, only approved followers will be able to see it.
10. Edit captions
Made a typo in your caption and don't want to look like a complete idiot? Don't worry, you can fix it.
To edit a caption on a post, tap the °°° on the right side below a post, hit "Edit" and boom, you can change your caption, add a location, tag a person, and maybe throw in another hashtag.
11. Use gestures
The smallest things always go unnoticed. If for some reason you like using gestures, you can do so to switch between the Library, Photo and Video mode after you've hit the camera button on the bottom of the menu bar. To quickly switch between the three modes, swipe left and right.
12. Speed up loading times (but just by smidge)
By default, Instagram is set to "Use Less Data." The settings says "Using less cellular data may affect your experience on Instagram (ex. photos and videos may take longer to load)."
According to Instagram's help center:
Instagram preloads videos so they start faster whenever possible. If you want to reduce the amount of cellular data the Instagram app uses, you can choose not to have Instagram preload videos over cellular connections. If you choose to use less data, videos may take longer to load over a cellular connection.
Flipping the setting off makes videos load faster in our LTE testing, but it's not appreciably faster. But if bandwidth is not an issue, then by all means, switch the data-saving feature off.
To do so, go to "OPTIONS" by tapping the gear icon on your profile and scroll down to "SETTINGS." Tap "Cellular Data Usage" and then flip the switch.
Credit: mashable.com












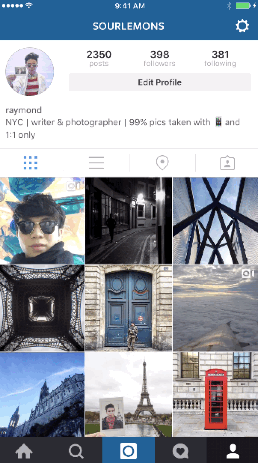

![NOW SHOWING: RealTalk Undressed Episode 6 [Does Having Money Mean Success in Life?]](https://blogger.googleusercontent.com/img/b/R29vZ2xl/AVvXsEgfwumdDmPQgHVrDrLijRaVjM7KPBRHoc5NOQeKOo6Zd_aKqJNekyuiao5yR-LWPwDHjikjx5rlvNcEJiZVMv6NVtmBxa7whocM-UE58jCYVdeYn0Z-G5V0n0j1kG-kKMK0ghNX1ypxqyLJ/s72-c/slide-main.PNG)
![New Video!!: Olamide – Goons Mi [download audio + video]](https://blogger.googleusercontent.com/img/b/R29vZ2xl/AVvXsEjoKQo4x8MrZbNg8i-pIxbjm_gCsFvOXMw0VL2q01SnDMXH4mkg6eY-xapCvZKpJhFrJV7gmbFdev08O6heSwvf2mD8_Tt65Z85GZFgiKJNnUcd2Tj6cW6y-lIwUKHOcaAFS81StpeV-Gs/s72-c/badoo.JPG)


![New Video!!: SKALES - GIVE IT TO ME [download audio + video]](https://blogger.googleusercontent.com/img/b/R29vZ2xl/AVvXsEj3hjqOZ5p0ZH4kXbiK5xuLUWQdjGXWMOM0NpX0hIJd5poDCHhI8gZgFdoBKH87OJ73UeH81CpVbCNyOq9hjvESXktD-YEYdkeYh12wchK4btD3roFnWjL13fKbs9jTF5LjIMMzM9IdzIY/s72-c/skales4.JPG)

![NIGERIA @ 54 // Nigeria is our only home [Reformation Nigeria]](https://blogger.googleusercontent.com/img/b/R29vZ2xl/AVvXsEir-p7IgkkC2Yo08SDxJc3MF4ooyT4XGwBp4OAUks_kpfdQjbYOF6xy7ha8E-RixMkq-_SYFC3zrAzHg3DSo513PdDtJfz6NKx7kA5iWzAGbvhF0_8RCrr06GkWrXfb6SSdN1lsPkqmmx4/s72-c/post1.JPG)

![Varosha North Cyprus - The Tale of The Ghost City [watch Documentary VIDEO]](https://blogger.googleusercontent.com/img/b/R29vZ2xl/AVvXsEiSAmu3Jb0AMa_Xt-_m1YB5wuLPZKde0odGTgdvEEBeIWF3F7MHDj_JQ0vy-MbN7pBC8qIlY97FGSxd2O8KST60EY5FueHS1kKUO8t53EPXnXEcx8m5aSjsTlmNxVeG2Oc2xgWfCxFKLBA/s72-c/trMAIN.JPG)
nice very nice, Oshee
ReplyDeletei don learn one or two things today sha, tesseks
ReplyDelete